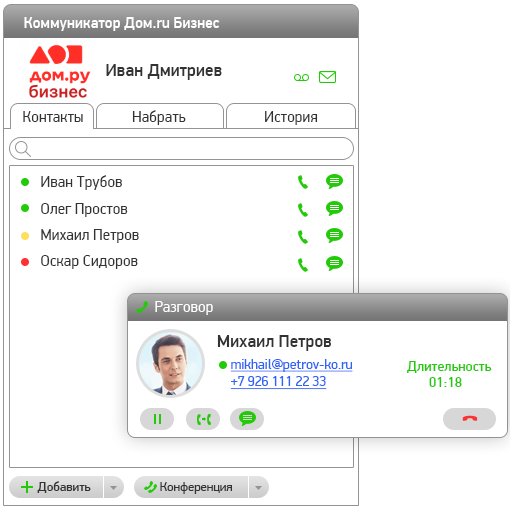
Коммуникатор Дом.ру Бизнес
Коммуникатор Дом.ру Бизнес – программный телефон (софтфон) для вашего компьютера. Он полностью заменяет настольный телефон. Для работы вам понадобится только компьютер, гарнитура и интернет.
Установка коммуникатора
Скачайте софтфон для Windows или macOS.
1. После установки и запуска приложения в открывшемся окне настраиваем поля:
- Имя пользователя. Соответствует полю «Логин» в карточке сотрудника в личном кабинете ОАТС.
- Пароль. Соответствует полю «Пароль» в карточке сотрудника в личном кабинете ОАТС.
- Нажимаем «Войти».
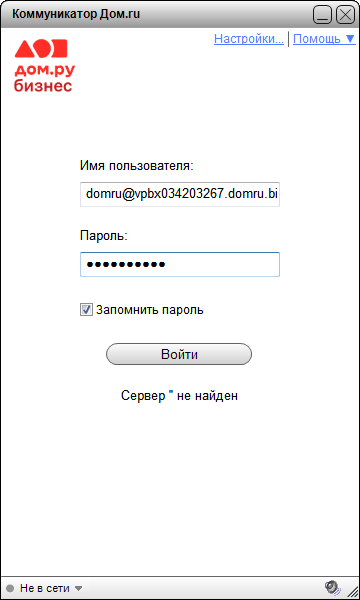
Чтобы во всплывающем окне при входящем отображалось имя клиента, добавьте телефон клиента в книгу контактов.
2. Если Вы все данные ввели верно, откроется окно.
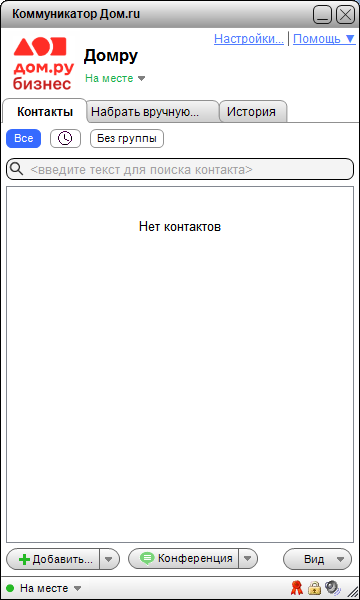
3. На этом настройка «Коммуникатора Дом.ру» закончена.
Общие возможности Коммуникатора
1. Отображение списка всех сотрудников и их статусов
Облачная АТС передает в Коммуникатор список всех сотрудников. При наведении курсора мыши на имя конкретного сотрудника во всплывающем окне появится подробная информация о нем: должность, мобильный телефон и др.
Любые изменения в учетных записях сразу автоматически отображаются в Коммуникаторе.
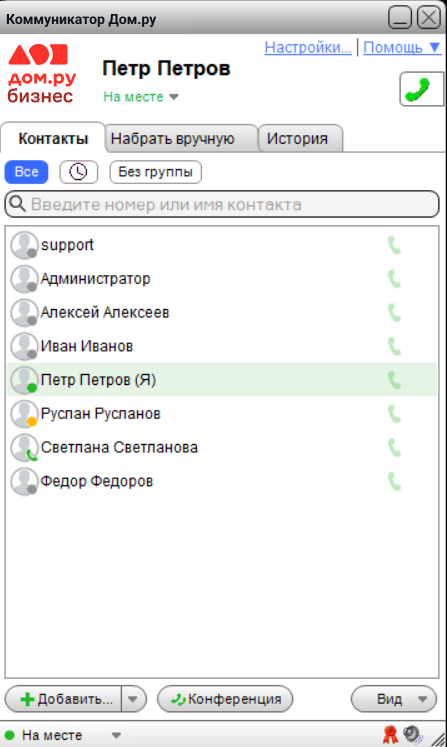
Статусы сотрудников:
На месте — ставится по умолчанию при авторизации в Коммуникаторе, если до этого не стояли статусы «Невидим», «Занят» или «Нет на месте». Все уведомления активны.
Не в сети — после установки статуса пользователь выходит из своего аккаунта в Коммуникаторе.
Занят — если сотрудник установит этот статус, то:
- Звонки в отдел не будут ему поступать.
- Прямые звонки будут автоматически сбрасываться или сразу направляться на коллегу, отдел или автоответчик в зависимости от того, какие действия настроены при отсутствии ответа. В таком случае АТС не тратит время на ожидание ответа от сотрудника, а сразу сбрасывает или переадресовывает звонок.
Нет на месте — ставится автоматически через 15 минут бездействия в Коммуникаторе. Все уведомления активны.
Невидим — состояние присутствия скрыто для контактов, отображается как «Не в сети». Все уведомления активны.
Все статусы можно поставить вручную.
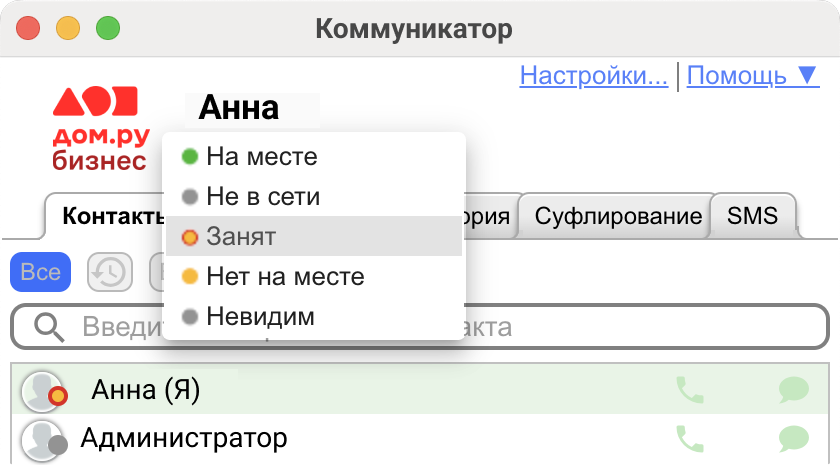
2. Прием входящего вызова
При входящем звонке вы услышите характерный звуковой сигнал, а в верхней части экрана Коммуникатора появится всплывающее окно вызова. В этом окне вы сможете в один клик принять звонок.
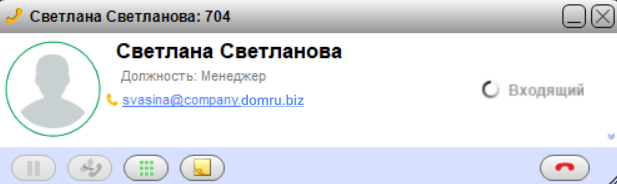
3. Исходящие звонки
Звонить через Коммуникатор можно несколькими способами:
- Для внутренних звонков откройте вкладку «Контакты» и нажмите на зеленую телефонную трубку напротив имени сотрудника, которому хотите позвонить.
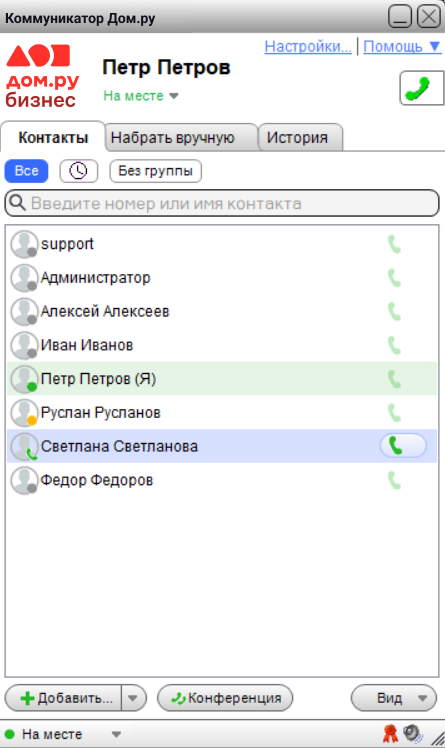
- Наберите номер вручную с клавиатуры или экранного номеронабирателя.
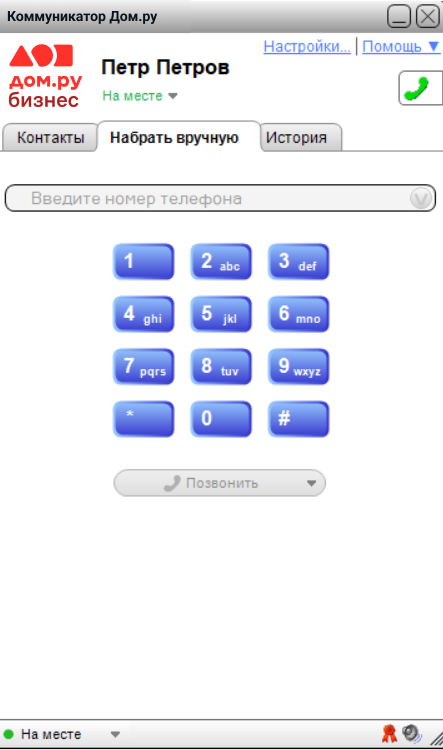
- Если вы недавно общались с клиентом, перейдите на вкладку «История», найдите звонок на нужный вам номер и дважды кликните по нему левой кнопкой мыши.
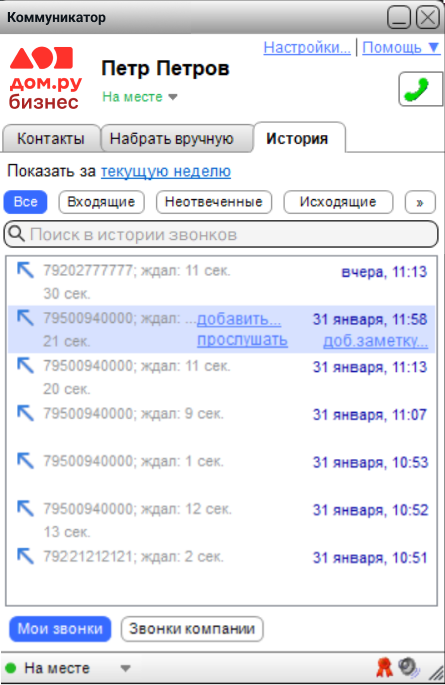
4. История звонков
Чтобы посмотреть Историю звонков, не обязательно заходить в Облачную АТС. Все звонки сотрудника и компании доступны в Коммуникаторе на вкладке «История». Можно отфильтровать звонки по периоду и типу звонка, прослушать запись любого разговора и перезвонить прямо из Истории.
5. Удержание звонка
Если в процессе разговора вам нужно ненадолго прерваться, чтобы уточнить какую-то информацию, нажмите на кнопку «Пауза».
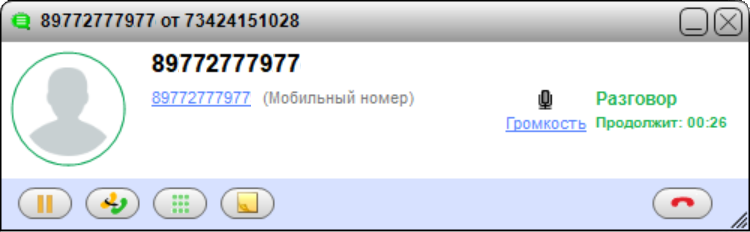
В это время ваш собеседник будет слушать музыку, а вы увидите в окне Коммуникатора время удержания. Чтобы вернуться к разговору, снимите звонок с паузы.
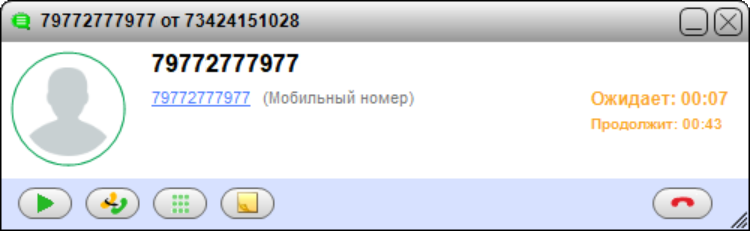
6. Перевод звонка на коллегу ー с уведомлением и без
В окне разговора нажмите на иконку с двумя трубками, чтобы выбрать коллегу, на которого вы хотите перевести звонок, или введите номер вручную.
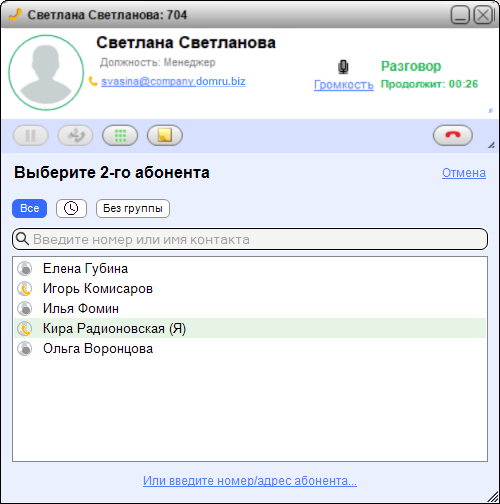
После выбора коллеги или ввода номера решите, каким образом будет осуществляться перевод ー с уведомлением или без:
- «Перенаправить сейчас» ー звонок будет переведен мгновенно, без уведомления коллеги, и вы не сможете вернуться к разговору. В этом случае вы должны быть уверены, что коллега готов принять звонок и поможет решить проблему клиента.
- «Сначала позвонить» ー ваш разговор с клиентом будет стоять на удержании, пока вы дозваниваетесь до коллеги и выясняете, может ли он принять звонок и помочь. В зависимости от ответа коллеги вы сможете перевести на него звонок или вернуться к разговору с клиентом.
Когда перевод совершится он будет выглядеть примерно так:

7. Перехват звонка
Если у вашего коллеги звонит телефон, но он не может принять звонок, вы можете перехватить вызов прямо в Коммуникаторе. Для этого откройте экран набора номера и позвоните на:
- *63 — чтобы перехватить звонок в вашем отделе.
- *6(короткий номер) — чтобы перехватить звонок конкретному коллеге (например, звонок на *6701 перехватит звонок сотрудника с коротким номером 701).
8. Выбор исходящего номера
Если у вас есть персональные номера, выберите, какой телефон должен определяться при звонках клиенту — основной номер компании, персональный номер отдела или сотрудника. Они настраиваются в Облачной АТС в разделе “Еще” — “Исходящие номера”.
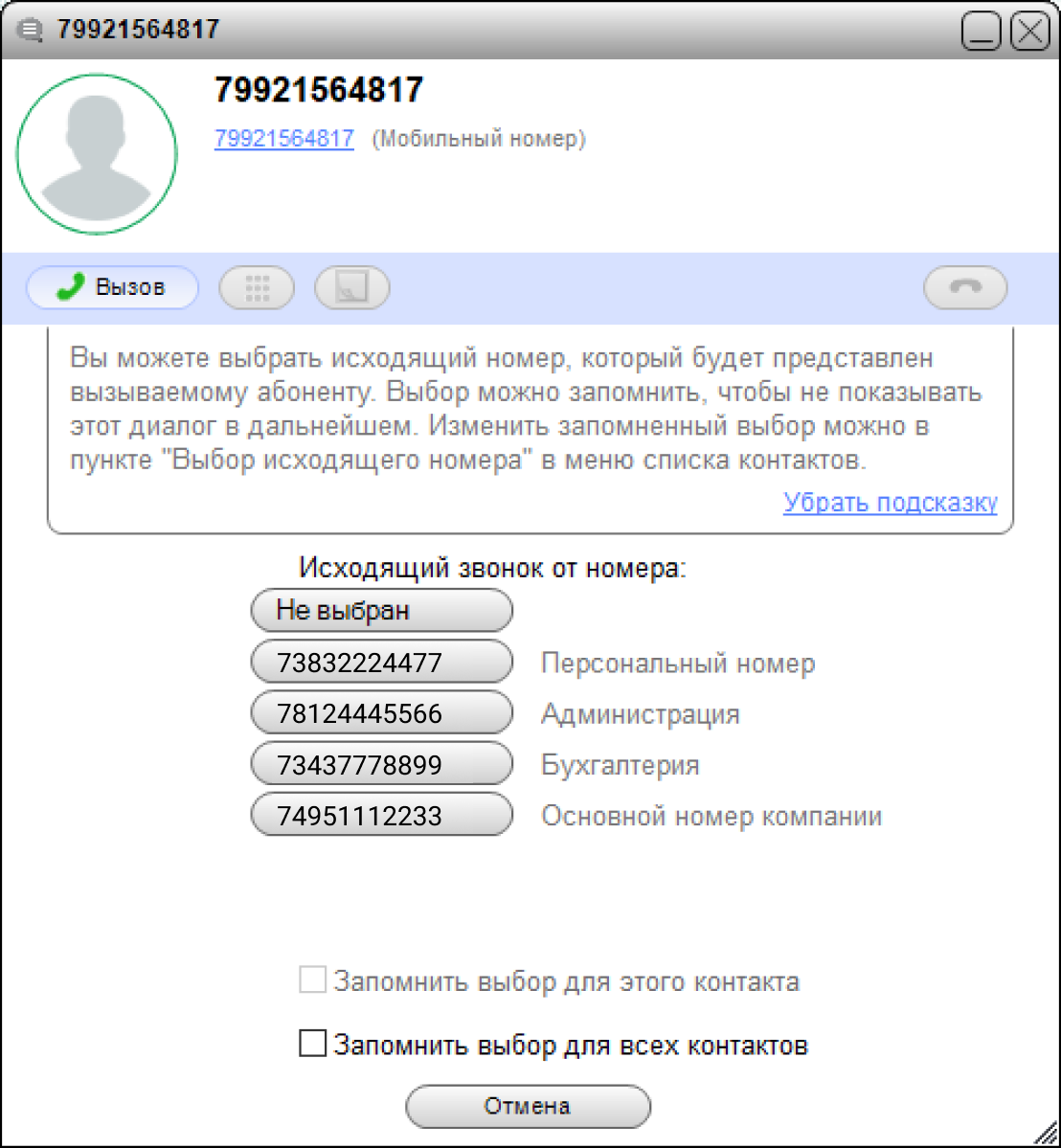
Если вам всегда нужно звонить с одного и того же номера, не обязательно каждый раз выбирать его в качестве исходящего — просто поставьте галочку рядом с «Запомнить выбор для всех контактов» и лишь затем выберите номер, с которого хотите позвонить. С этого момента все вызовы по умолчанию будут совершаться с выбранного номера.
Если нужно сменить исходящий номер, выбранный по умолчанию
Если хотите сменить исходящий номер по умолчанию для отдельного клиента, кликните правой кнопкой мыши на нужный вам контакт, затем левой кнопкой — на «Выбор исходящего номера».

Выберите нужный исходящий номер. Если хотите совершить разовый звонок с выбранного номера — нажмите на кнопку «Вызов» в левом верхнем углу. Если хотите звонить клиенту с выбранного номера на постоянной основе, сначала нажмите “Сохранить для контакта”.
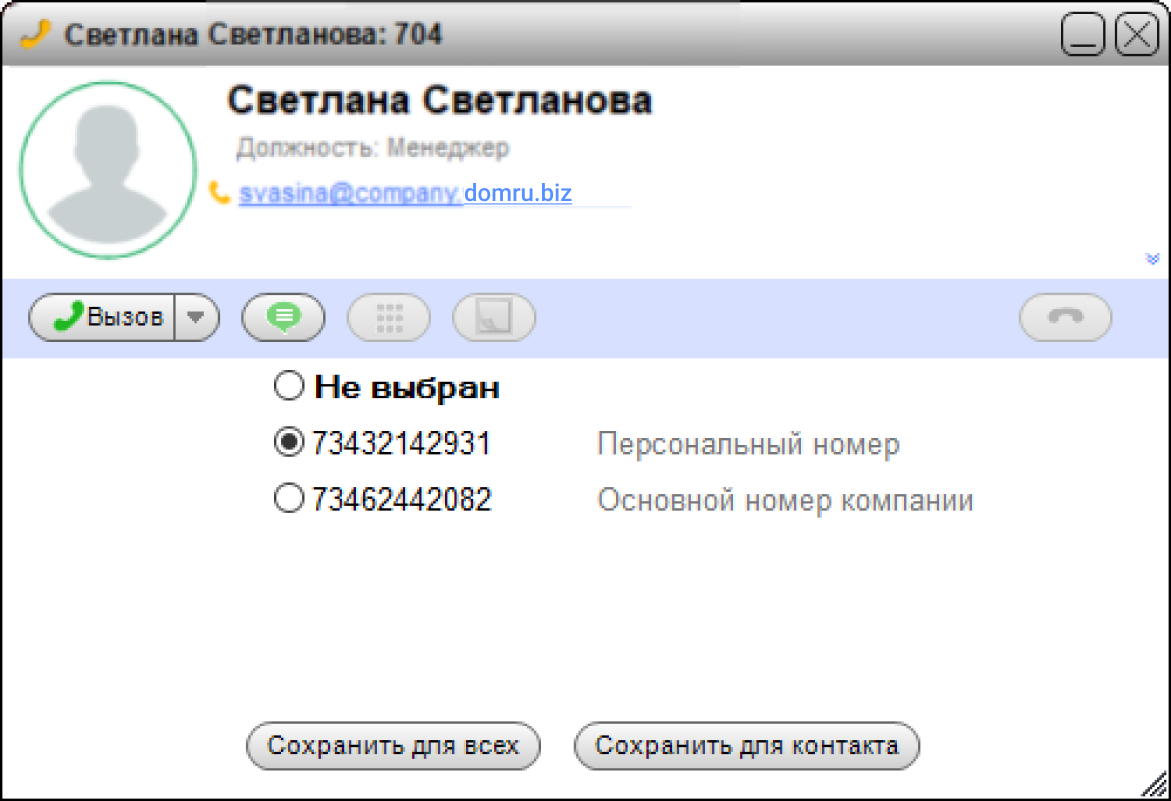
Если вам нужно сменить исходящий для всех контактов, кликните правой кнопкой мыши на любой контакт, откройте окно «Выбор исходящего номера» и отметьте нужный номер. Нажмите на кнопку “Сохранить для всех”.
9. Выбор номера клиента
Если у клиента несколько номеров, нажмите на зеленую трубку рядом с именем клиента в списке контактов. Выберите, на какой номер позвонить. Например, у клиента может быть рабочий (офисный) телефон и мобильный. Если у вас есть персональные номера, следующим шагом выберите, с какого номера вы хотите позвонить — с основного номера компании, персонального номера отдела или сотрудника.

Особые возможности Коммуникатора в Windows
Сейчас в Коммуникаторе для ОС Windows доступно больше функций, чем в аналогичном приложении для MacOS.
1. Создание аудиоконференций
Если вам нужно собрать в одном звонке несколько коллег или клиентов, вы можете организовать аудиоконференцию и управлять ею прямо через Коммуникатор.
2. Заметки во время разговора
Вы можете оставлять заметки с важными деталями прямо во время разговора. Для этого не обязательно держать под рукой записную книжку и ручку. Просто кликните на кнопку «Заметки» в Коммуникаторе и введите нужный текст.
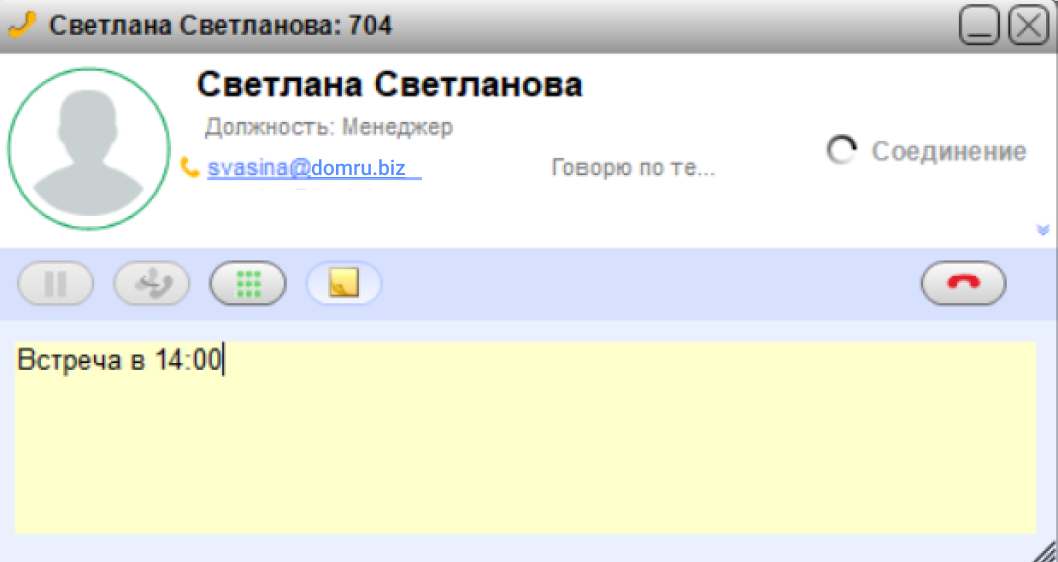
Все созданные вами заметки будут доступны в Коммуникаторе на вкладке «История».
3. Запись исходящих и входящих звонков
Если у вас подключена опция «Запись разговоров», все звонки через Коммуникатор будут записываться, а их записи можно будет прослушать на вкладке «История».
Системные требования
Для Windows:
Минимальные: CPU Core i3-3ГГц, ОЗУ 2 ГБ, HHD 50 МБ.
Версия Windows: 10 и более свежие, 64-bit.
Для macOS:
Минимальные: версии macOS не ниже 13, ОЗУ 2 ГБ. Место на диске 500 МБ.
Если вы используете антивирус (например, Антивирус Касперского), убедитесь, что он не блокирует Коммуникатор и доступ к аудиоустройствам вашего ПК.
Убедитесь, что ваша офисная сеть соответствует требованиям для работы IP-телефонии.
Особенность работы с гарнитурами разных производителей
Возможные проблемы
При подключении получаю сетевую ошибку или ошибку SRV-записи
Зайдите в раздел «Помощь», чтобы коммуникатор проверил правильность настройки вашей сети. Он укажет вам, что именно нужно перенастроить в вашей сети.
При импорте контактов получил сбитую кодировку
Импортировать контакты необходимо в кодировке UTF8.